Backspace Tuşu Nerede
İster bir harf yazın ister sayısal verileri hesaplasın, bilgisayarınıza bilgi girmenin ana yolu klavyenizdir. Ancak, bilgisayarınızı denetlemek için de klavyenizi kullanabileceğinizi biliyor muydunuz? Birkaç basit klavye komutu öğrenmek(bilgisayarınız için yönergeler) daha verimli çalışmanıza yardımcı olabilir.
Tuşlar nasıl düzenlenmiş
Klavyenizdeki tuşlar işlevlerine göre birçok gruba ayrılabilir:
Yazı (Alfasayısal) tuşları. Bu tuşlar aynı harf, sayı, noktalama işaretleri ve geleneksel yazı makinesi üzerinde bulunan simge tuşlarını içerir.
Denetim tuşları. Bu tuşlar belli eylemler gerçekleştirmek için tek başlarına veya diğer tuşlarla beraber kullanılır. En sık kullanılan denetim tuşları Ctrl, Alt, Windows logo tuşu
 Esc tuşlarıdır.
Esc tuşlarıdır.İşlev tuşları. İşlev tuşları belirli görevleri yerine getirmek için kullanılır. Bunlar, F1, F2, F3'ten F12'ye kadar etiketlenmiştir. Bu anahtarların işlevselliği programdan programa farklılık gösterir.
Gezinti tuşları. Bu tuşlar, belgeler veya Web sayfalarında gezinmek ve metin düzenlemek için kullanılır. Bunlar ok tuşlarını, Giriş, Bitiş, Page Up, Page Down, Delete ve Insert tuşlarını içerir.
Sayısal tuş takımı. Sayısal tuş takımı sayıları hızlı bir şekilde girmek için kullanışlıdır. Anahtarlar, alışılmış bir hesap makinesi veya makine ekleme gibi bir blokta birlikte gruplandı.
Aşağıdaki çizimde bu tuşların normal bir klavyede nasıl yerleştirildikleri gösterilmiştir. Klavye düzeniniz farklı olabilir.

Metin yazma
Programda, e-posta iletisinde veya metin kutusunda bir şey yazmanız gereksin her zaman, imleç veya ekleme noktası adı verilen yanıp sönen bir dikey çizgi ( ) gösterilir. Bu, yazdığınız metnin nerede başlayacağını gösterir. Fare ile istediğiniz yerde tıklatarak veya gezinti tuşlarını (bu makalenin "Gezinti tuşlarını kullanma" bölümüne bakın) kullanarak imleci hareket ettirebilirsiniz.
) gösterilir. Bu, yazdığınız metnin nerede başlayacağını gösterir. Fare ile istediğiniz yerde tıklatarak veya gezinti tuşlarını (bu makalenin "Gezinti tuşlarını kullanma" bölümüne bakın) kullanarak imleci hareket ettirebilirsiniz.
Harfler, sayılar, noktalama işaretleri ve simgelere ek olarak, yazma tuşları Shift, Caps Lock, Sekme, Enter, Ara Çubuğu ve Geri Al tuşlarını da içerir.
Tuş adı | Kullanımı |
|---|---|
Shift | Büyük harfle yazmak için SHIFT tuşuna bir harf tuşuyla birlikte basın. Tuşun üst kısmındaki simgeyi yazmak için SHIFT tuşuna başka bir tuşla birlikte basın. |
Caps Lock | Bütün harfleri büyük yazmak için Caps Lock tuşuna bir kez basın. Bu işlevi devre dışı bırakmak için Caps Lock tuşuna tekrar basın. Klavyenizde Caps LOCK'un açık olup olmadığını gösteren bir ışık olabilir. |
Sekme | İmleci birkaç boşluk ileri götürmek için SEKME tuşuna basın. SEKME tuşunu ayrıca bir formda, sonraki kutuya gitmek için de kullanabilirsiniz. |
Enter | İmleci sonraki satır başına taşımak için Enter tuşuna basın. İletişim kutusunda, vurgulu düğmeyi seçmek için Enter tuşuna basın. |
Ara Çubuğu | İmleci bir boşluk ileri götürmek için Ara çubuğuna basın. |
Backspace | İmleçten veya seçili metinden önce gelen karakteri silmek için Geri al tuşuna basın. |
Klavye kısayollarının kullanımı
Klavye kısayollarıeylemleri klavyenizi kullanarak gerçekleştirme yöntemleridir. Bu tuşlar, daha hızlı çalışmanıza yardım ettikleri için kısayol olarak adlandırılır. Aslında, fareyle gerçekleştirebilirsiniz hemen her eylem veya komut, klavyenizde bir veya birden çok tuş kullanılarak daha hızlı gerçek yapılabilir.
Yardım başlıklarında, iki veya daha fazla tuş arasındaki artı işareti (+) bu tuşlara birlikte basılıyor olması gerektiğini gösterir. Örneğin, Ctrl + A, CTRL tuşunu basılı tutun ve A tuşuna basın demektedir. Ctrl + Shift + A ise Ctrl ve SHIFT tuşunu basılı tutun ve A tuşuna basın demektir.
Program kısayollarını bulma
Çoğu programda klavyeyi kullanarak işlem yapabilirsiniz. Hangi komutların klavye kısayolları olduğunu görmek için bir menü açın. Kısayollar (varsa) menü öğelerinin yanında gösterilir.
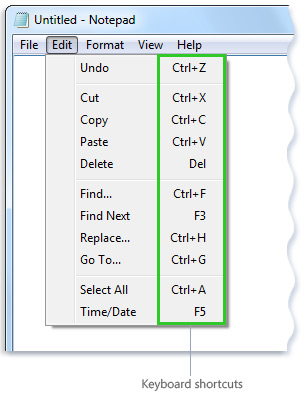
Klavye kısayolları menü öğelerinin yanında görünür.
Menüleri, komutları ve seçenekleri seçin
Klavyenizi kullanarak menüleri açabilir, komutları veya diğer seçenekleri seçebilirsiniz. Altı çizili harfli menüleri olan bir programda, ilgili menüyü açmak için Alt tuşuna ve altı çizili harfe basın. İlgili komutu seçmek için bir menüdeki altı çizili harfe basın. Paint ve WordPad gibi şerit kullanan programlarda, Alt tuşuna basmak basılabilecek bir harfin (altını çizmek yerine) üzerini çizer.
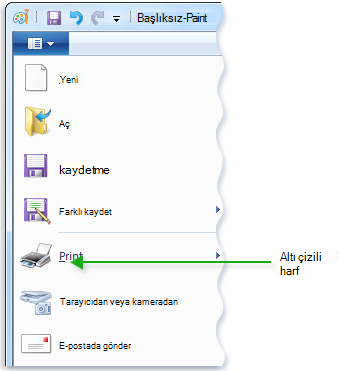
Dosya menüsünü açmak için Alt + F tuşlarına basın, ardından Yazdır komutunu seçmek için P tuşuna basın.
Bu püf noktası iletişim kutularında da kullanılabilir. İletişim kutusunda bir seçeneğe iliştirilmiş altı çizili bir harf gördüğünüzde, bu seçeneği seçmek için Alt tuşuna artı bu harfe basabileceğiniz anlamına gelir.
Yararlı kısayollar
Aşağıdaki tabloda bazı en kullanışlı klavye kısayolları yer almaktadır. Daha ayrıntılı bir liste için bk. Klavye kısayolları.
Basılacak tuş | Yapılacak işlem |
|---|---|
Windows logo tuşu | Başlat menüsünü açma |
Alt + Tab | Açık programlar veya pencereler arasında geçiş yap |
Alt + F4 | Etkin öğeyi kapatma veya etkin programdan çıkma |
Ctrl + S | Geçerli dosyayı veya belgeyi kaydet (programların çoğunda çalışır) |
Ctrl + C | Seçili öğeyi kopyalama |
Ctrl + X | Seçili öğeyi kesme |
Ctrl + V | Seçili öğeyi yapıştırma |
Ctrl + Z | Eylemi geri alma |
Ctrl + A | Belgedeki veya penceredeki tüm öğeleri seçme |
F1 | Bir program veya Windows için Yardım'ı görüntüle |
Windows logo tuşu | Windows Yardım ve Destek'i görüntüle |
Esc tuşu | Geçerli görevi iptal etme |
Uygulama tuşu | Bir programdaki seçimle ilgili bir komut menüsü açın. Seçime sağ tıklamakla eşdeğer. |
Gezinti tuşlarını kullanma
Gezinti tuşları imleci taşıma, belgelerde ve web sayfalarında gezinme ve metni düzenlemenizi sağlar. Aşağıdaki tabloda bu tuşların bazı yaygın işlevleri listelenmiştir.
Basılacak tuş | Yapılacak işlem |
|---|---|
Sol Ok, Sağ Ok, Yukarı Ok veya Aşağı Ok | İmleci veya seçimi ok yönünde bir boşluk veya bir satır hareket ettir ya da bir web sayfasını ok yönünde kaydır |
Giriş tuşu | İmleci bir satır sonuna taşı ya da bir web sayfasının en üstüne taşı |
End tuşu | İmleci bir satır sonuna taşı ya da bir web sayfasının en altına taşı |
Ctrl + Home | Belgenin başına git |
Ctrl + End | Belge sonuna git |
Page Up | İmleci veya sayfayı bir ekran yukarı taşı |
Page Down | İmleci veya sayfayı bir ekran aşağı taşı |
Delete tuşu | İmleçten sonraki karakteri veya seçili metni sil; Windows'ta, seçili öğeyi sil ve Geri Dönüşüm Kutusu'na taşı |
Ekle | Araya ekleme modunu aç veya kapat. Araya ekleme modu açıkken, yazdığınız metin imlece eklenir. Ekleme modu kapalıyken yazdığınız metin, mevcut karakterlerin yerini alır. |
Sayısal tuş takımının kullanımı
Sayısal tuş takımı, sayısal sayıları 9 olsa da, aritmetik işleçleri + (toplama), - (çıkarma), * (çarpma) ve / (bölme) ve ondalık ayırıcıyı hesap makinesi üzerinde ya da makine eklerken olduğu gibi, okur. Tabii ki bu karakterler klavyede başka bir yerde yinelenir, ancak tuş takımı düzenlemesi sayısal verileri veya matematik işlemlerini tek elle daha kolay girmenizi sağlar.
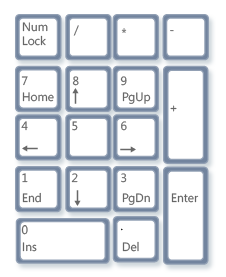
Sayısal Klavye
Sayıları girmek üzere sayısal tuş takımı kullanmak için Num Lock tuşuna basın. Çoğu klavyede Num Lock tuşunun açık veya kapalı olduğunu gösteren bir ışık vardır. Num Lock kapalıyken, sayısal tuş takımı ikinci bir gezinti tuşu kümesi işlevi görür (bu işlevler tuşlardaki sayı veya simgelerin yanına yazılıdır).
Hesap Makinesi ile basit hesaplamalar yapmak için sayısal tuş takımınızı kullanabilirsiniz.
Hesap Makinesi'ni açmak için Başlat düğmesine . Arama kutusuna Hesap Makinesi yazın ve arama sonuçları listesinden Hesap Makinesi'ne tıklayın.
Num Lock tuşunun açık olup olmadığını görmek için klavye ışığınızı kontrol edin. Değilse, Num Lock tuşuna basın.
Sayısal tuş takımını kullanarak, hesaplamadaki ilk sayıyı yazın.
Tuş takımı üzerinde, eklemek için + çıkarmak için - çarpma için * ve bölme için / tuşlarını kullanın.
Hesaplamadaki sonraki sayıyı yazın.
Hesaplamayı tamamlamak için Enter tuşuna basın.
Üç tek tuş
Şu ana kadar, kullanma ihtimaliniz olan neredeyse bütün tuşları ele aldık. Ancak gerçekten merak edenler için klavyedeki bu üç en gizemli tuşu keşfedelim: PrtSrn, Scroll Lock and Pause/Break.
PrtScn (veya Print Screen) tuşu
Uzun zaman önce, bu anahtar aslında geçerli metin ekranınızı yazıcınıza gönderdi. Günümüzde, PrtScn tuşuna basmak (bir "ekran görüntüsü") tüm ekranınızın görüntüsünü yakalar ve bilgisayarınızın belleğindeki Pano'ya kopyalar. Buradan Microsoft Paint'e veya başka bir programa yapıştırabilir (Ctrl + V) ve bu programdan yazdırabilirsiniz.
Sys RQ, bazı klavyelerde PrtScn ile anahtarı paylaşan SYS RQ'dır. Daha önce SYS RQ bir "sistem isteği" olarak tasarlanmıştır ancak bu komut Windows'ta etkinleştirilmedi.
İpucu: Tüm ekran yerine yalnızca etkin pencerenin görüntüsünü yakalamak için Alt + PrtScn tuşlarına basın.
ScrLk (veya Scroll Lock)
Çoğu programda Kaydırma Kilidi tuşuna basmak hiçbir etkisi yoktur. Birkaç programda Scroll Lock tuşuna basıldığında ok tuşları ve Page Up ve Page Down tuşlarının davranışı değişir; bu tuşlara basıldığında imlecin veya seçimin konumu değişmeden belge kaydırılır. Klavyenizde Kaydırma Kilidi'nin açık olup olmadığını gösteren bir ışık olabilir.
Pause/Break
Bu anahtar nadiren kullanılır. Bazı eski programlarda bu tuşa basıldığında program duraklar ya da Ctrl ile birlikte basıldığında programın çalışması durdurulur.
Diğer tuşlar
Bazı modern klavyelerde, programlara, dosyalara veya komutlara hızlı bir şekilde tek tuşla erişmenizi sağlayan "kısayol tuşları" veya düğmeleri vardır. Diğer modellerde ses denetimleri, kaydırma tekerlekleri, yakınlaştırma tekerlekleri ve diğer araçlar vardır. Bu özellikler hakkında bilgi almak için klavye veya bilgisayarınızla birlikte gelen bilgilere bakın veya üreticinin web sitesine gidin.
Klavyenizi güvenli bir şekilde kullanmanız için ipuçları
Klavyenizi düzgün kullanmak, özellikle bilgisayarınızı uzun süre kullanıyorsanız, bileklerinizi, ellerinizi ve kollarınızı sıyrıklık veya yaralanmalardan kaçınmanıza yardımcı olabilir. İşte klavye kullanımını iyileştirmeye yardımcı olacak birkaç ipucu:
Klavyenizi dirsek düzeyinde yerleştirin. Kollarınızın üst kısımları, iki tarafınızda rahat olmalıdır.
Klavyenizi önünüze, tam ortaya yerleştirin. Klavyenizin sayısal tuş takımını varsa, boşluk çubuğunu orta nokta olarak kullanabilirsiniz.
Elleriniz ve bilekleriniz klavyenin üzerinde havada şekilde yazın; böylece uzaktaki tuşlara uzanmak için parmaklarınızı uzatmak yerine bütün kolunuzu kullanabilirsiniz.
Yazarken, avuç içlerinizi veya bileklerinizi herhangi bir yüzeye koymaktan sakının. Klavyenizde avuç içi desteği varsa sırasında yalnızca yazmaya ara verdiğinizde kullanın.
Yazarken, hafifçe dokunun ve bileklerinizi düz tutun.
Yazı yazmıyorken kollarınızı ve ellerinizi dinlendirin.
15-20 dakikada bir bilgisayar kullanımınıza kısa aralar verin.
Delete Tuşu
Delete tuşu, klavyedeki en çok kullanılan tuşların başında yer alır. Sıklıkla backspace tuşu ile karıştırılır. Her iki tuşun ortak görevleri bulunsa da delete tuşunun özelleşmiş farklı görevleri de mevcuttur.
Delete tuşu ne işe yarar?
- Metinde imlecin bulunduğu noktanın sağ tarafında kalan karakterleri siler.
- Seçili dosyanın geri dönüşüm kutusuna gönderilmesini sağlar.
- Bilgisayardaki farklı işlemlerin daha kolay gerçekleştirilmesini sağlayan kısayollarda kullanılır.
Delete tuşu ile silme işlemi nasıl yapılır?
Bilgisayarınızdaki bir dosyayı delete tuşu ile silmek için dosyanın seçili olması gereklidir. Dosyanın üzerine mouse imleci ile tıkladığında seçme işlemini tamamlarsınız. Eğer mouse kullanmak istemiyorsanız Windows +D kısayolu ile doğrudan masaüstüne gidebilirsiniz. Daha sonra ok tuşlarını kullanarak istediğiniz dosyanın üzerine gelebilir ve delete tuşu ile silme işlemini gerçekleştirebilirsiniz.
Delete tuşu nerededir?
Delete tuşunun konumu, klavyenin tasarımına göre değişiklik gösterebilir. Ancak genellikle ok tuşlarının üzerinde yer alır. Eski klavyelerde, backspace tuşunun yerinde delete bulunabilir. Normal kullanımda delete tuşunun işlevini gerçekleştirir. Backspace olarak kullanmak içinse aynı anda “FN” tuşuna basmak gereklidir.
Tuşun üzerinde kullanılan evrensel simgeler mevcut değildir. “Del”, “Delete”, “pause/b” gibi kullanımlar mevcuttur.
Delete tuşu ne tarafa siler?
İmlecin sağ bölümünde bulunan karakterleri silmekle görevlidir. Ancak metnin istediğiniz bölümünü seçtikten sonra del tuşuna tıklayarak da silme işlemini gerçekleştirebilirsiniz.
Ctrl+del ne işe yarar?
CTRL ve delete tuşlarına aynı anda bastığınızda imlecin sağ bölümünde bulunan kelimeleri teker teker siler. Karakterleri tek tek silmek yerine daha hızlı hareket edilmesine yardımcı olur.
CTRL +ALT +Delete kombinasyonu ise; görev yöneticisinin açılmasını sağlar. Genellikle bir program kitlendiğinde kullanılan bu özellikte açılan listedeki programlardan dilediğinizi “görevi sonlandır” diyerek kapatabilirsiniz. Kombinasyondaki tuşlara arka arkaya bastığınızda ise bilgisayar yeniden başlatılır.
Macbook'da delete tuşu nerededir?
Macbook bilgisayarlardaki delete tuşu, klavyenin sağ üst köşesinde bulunur. Kullanımı ise biraz daha farklıdır. Normalde backspace tuşu gibi çalışır ve imlecin solundaki karakterlerin silinmesini sağlar. Eğer sol taraftaki karakterleri silmek istiyorsanız aynı anda “FN” tuşuna da basmanız gereklidir. Ayrıca Windows işletim sisteminde geçerli olan kısayollar da Macbook’larda kullanılmaz.
Delete tuşu çalışmıyor ne yapmalıyım?
Klavyenizdeki delete tuşu bozulduğu için işlevini gerçekleştiremiyor olabilir. Bu durumda yeni bir klavye alabilir ya da “Sharpkeys” programı sayesinde delete tuşunun işlevini farklı bir tuşa aktarabilirsiniz. Ancak tuşun çalışmasını engelleyen yazılımsal sorunlar olup olmadığını kontrol edebilirsiniz.
Öncelikle başlat menüsüne tıklayarak ayarlar bölümüne gidebilirsiniz. Buradan güvenlik ve güncelleştirmeler seçeneği ile ilerleyebilirsiniz. Önerilen sorun giderme bölümünün altında yer alan ek sorun gidericilere tıkladığınızda karşınıza yeni seçenekler gelir. Buradan klavyeyi seçerek sorunların analiz edilmesini sağlayabilir ve tuşun çalışmaya başlayıp başlamadığını kontrol edebilirsiniz.
Delete tuşunun çalışmamasına sıklıkla neden olan sorunlar arasında klavye sürücüleri yer alır. Bu seçeneği elemek için aygıt yöneticisine gitmelisiniz. Karşınıza çıkan donanımlar arasında klavyelere tıklamalısınız. Birden fazla klavye kullanıyorsanız her birisi için ayrı sürücü görebilirsiniz. Sağ tıklayarak “Sürücüyü güncelleştir” işlemi tamamlayabilirsiniz.
Son yüklenen Windows güncelleştirmeleri de cihazınızda çeşitli sorunlara neden olabilir. Bunlardan birisi de delete tuşunun çalışmasını engellemektir. Bu seçeneği ekarte etmek için başlangıç menüsünü açarak “Güncelleştirme geçmişinizi görüntüleyin” yazabilir ve karşınıza çıkan seçeneğe tıklayabilirsiniz. Açılan sayfadan “Güncelleştirmeleri kaldır” bölümüne tıklayarak son güncellemeleri geri alabilirsiniz.
Shift delete tuşu ne işe yarar?
Normal şartlarda bilgisayarınızdan sildiğiniz bir dosya geri dönüşüm kutusuna gönderilir. Geri dönüşüm kutusunu boşaltmadan önce silme işlemini geri alabilirsiniz. Ancak Shift +Delete kombinasyonu, dosyanın geri alınamaz şekilde silinmesini sağlar.
İçeriği Faydalı Buldunuz mu?
Mac’ de Backspace – Delete Tuşu Nerede?
Windows işletim sistemini uzun yıllar kullanan birisinin bildiği bütün alışkanlıkları bırakıp yeni bir sisteme (Windows -> Mac) geçiş yapması oldukça zordur. Tabi alışkanlıklardan vazgeçilmesi kolay bir durum da değildir. Mac bilgisayarı kullanmaya başladığınızda dikkat çeken önemli farklılıklardan biri de Backspace tuşunun klavye üzerinde yer almamasıdır. Peki, bu tuşun görevini hangi tuş üstlenmektedir? sorusunun çözümüne BilisimBiLGi olarak değinelim istedik..
Klavye üzerinde bulunmayan Backspace tuşu yerinde Delete tuşu yer almaktadır. Delete tuşu, aslında Backspace gibi çalışmakta (İmlecin soluna doğru silme işlemini gerçekleştirmekte)
Apple, geri doğru silme işlemini yapan tuşu “Delete” olarak adlandırmıştır. Peki, Mac’ de ileri doğru sildiğimiz tuş hangisidir?
- İleri Doğru Silme İşlemi için; Fn + Delete
- Geri Doğru Silme İşlemi için; Delete
Mac hakkında merak ettiğiniz tüm konulara sitemizin arama alanını kullanarak ulaşabilirsiniz. “Mac’ de Backspace – Delete Tuşu Nerede?” konusuna yönelik paylaşılan bilgi umarım yararlı olmuştur.
Mac’ de Sürükle Bırak Özelliği (Sürükleme Kilidi / Drag Lock)
Mac’ de Kes Yapıştır İşlemi
ETİKETLER:Backspace tuşu, delete, mac
Mac klavye kestirmeleri
Normalde fare, izleme dörtgeni veya diğer giriş aygıtlarının kullanılmasını gerektiren işlemleri belirli tuş birleşimlerine basarak gerçekleştirebilirsiniz.
Klavye kestirmelerini kullanma
Bir klavye kestirmesi kullanmak için, bir veya daha çok niteleme tuşunu basılı tutarak kestirmenin son tuşuna basın. Örneğin, Komut-C (kopyala) kestirmesini kullanmak için, Komut tuşunu basılı tutarak C tuşuna basın ve ardından iki tuşu da serbest bırakın. Mac menülerinde ve klavyelerinde niteleme tuşları da dahil olmak üzere belirli tuşlar için genellikle semboller kullanılır:
- Komut (veya Cmd) ⌘
- Shift ⇧
- Option (veya Alt) ⌥
- Kontrol (veya Ctrl) ⌃
- Caps Lock ⇪
- Fn

Windows bilgisayarlar için üretilmiş klavyelerde Option yerine Alt tuşunu, Komut yerine de Ctrl veya Windows logosu tuşunu kullanın.
Bazı Apple klavyelerdeki bazı tuşların özel sembolleri ve işlevleri vardır (ekran parlaklığı ![]() , klavye parlaklığı
, klavye parlaklığı ![]() vb.). Klavyenizde bu işlevler kullanılamıyorsa kendi klavye kestirmelerinizi yaratarak bunların bazılarını yeniden oluşturabilirsiniz. Bu tuşları F1, F2, F3 veya diğer standart işlev tuşları olarak kullanmak için Fn tuşuyla birleştirin.
vb.). Klavyenizde bu işlevler kullanılamıyorsa kendi klavye kestirmelerinizi yaratarak bunların bazılarını yeniden oluşturabilirsiniz. Bu tuşları F1, F2, F3 veya diğer standart işlev tuşları olarak kullanmak için Fn tuşuyla birleştirin.
Kesme, kopyalama, yapıştırma ve yaygın olarak kullanılan diğer kestirmeler
- Komut-X: Seçili öğeyi kesip Panoya kopyalar.
- Komut-C: Seçili öğeyi Panoya kopyalar. Bu kestirme ayrıca Finder'daki dosyalarda da çalışır.
- Komut-V: Panonun içeriğini geçerli belgeye veya uygulamaya yapıştırır. Bu kestirme ayrıca Finder'daki dosyalarda da çalışır.
- Komut-Z: Bir önceki komutu geri alır. Bunun ardından, Yinele komutu için Shift-Komut-Z tuşlarına basarak, Geri al komutu ile yapılan işlemi tersine çevirebilirsiniz. Bazı uygulamalarda birden fazla komutu geri alabilir ve yineleyebilirsiniz.
- Komut-A: Tüm öğeleri seçer.
- Komut-F: Bir belgede öğeleri bulur veya Bul penceresini açar.
- Komut-G: Önceden bulunan öğenin bir sonraki tekrarını bulur. Önceki tekrarı bulmak için Shift-Komut-G tuşlarına basın.
- Komut-H: Önde çalışan uygulamanın pencerelerini gizler. Diğer tüm uygulamaları gizleyip önde çalışan uygulamayı görüntülemek için Option-Komut-H tuşlarına basın.
- Komut-M: Öndeki pencereyi Dock'ta simge durumuna küçültür. Öndeki uygulamanın tüm pencerelerini simge durumuna küçültmek için Option-Komut-M tuşlarına basın.
- Komut-O: Seçili öğeyi açar veya açılacak dosyanın seçilmesi için bir sorgu kutusu görüntüler.
- Komut-P: Geçerli belgeyi yazdırır.
- Komut-S: Geçerli belgeyi kaydeder.
- Komut-T: Yeni bir sekme açar.
- Komut-W: Öndeki pencereyi kapatır. Uygulamanın tüm pencerelerini kapatmak için Option-Komut-W tuşlarına basın.
- Option-Komut-Esc: Bir uygulamayı çıkmaya zorlar.
- Komut–Boşluk çubuğu: Spotlight arama alanını gösterir veya gizler. Finder penceresinden bir Spotlight araması gerçekleştirmek için Komut-Option-Boşluk çubuğu tuşlarına basın. (Farklı dillerde yazı yazmak için birden çok giriş kaynağı kullanıyorsanız, bu kestirmeler Spotlight'ı göstermek yerine giriş kaynaklarını değiştirir. Çelişen bir klavye kestirmesini nasıl değiştireceğinizi öğrenin.)
- Kontrol-Komut-Boşluk çubuğu: Emoji ve diğer sembolleri seçebileceğiniz Karakter Görüntüleyici'yi gösterir.
- Kontrol-Komut-F: Uygulama tarafından destekleniyorsa uygulamayı tam ekran moduna alır.
- Boşluk çubuğu: Seçilen öğeyi önizlemek için Göz At özelliğini kullanmanızı sağlar.
- Komut-Tab: Açık uygulamalarınız arasında en son kullanılan bir sonraki uygulamaya geçer.
- Komut-Vurgu işareti (`): Kullandığınız uygulamanın pencereleri arasında geçiş yapar. (İkinci tuştaki karakter klavyeler arasında farklılık gösterir. Bu genellikle, Tab tuşunun üzerindeki ve 1 rakamının solundaki tuştur.)
- Shift-Komut-5: macOS Mojave veya sonraki sürümlerinde ekran resmi çeker veya ekran kaydı yapar. Ekran resmi çekmek için Shift-Komut-3 veya Shift-Komut-4 tuşlarını da kullanabilirsiniz. Ekran resimleri hakkında daha fazla bilgi edinin.
- Shift-Komut-N: Finder'da yeni bir klasör oluşturur.
- Komut-Virgül (,): Öndeki uygulamanın tercihler penceresini açar.

Uyku, oturumu kapatma ve bilgisayarı kapatma kestirmeleri
Bu kestirmelerden bazılarını diğer kestirmelerden biraz daha uzun basılı tutmanız gerekebilir. Bu, söz konusu kestirmeleri farkında olmadan kullanmanızı engellemeye yardımcı olur.
Touch ID sensörü için geçerli değildir.

Finder ve sistem kestirmeleri
- Komut-D: Seçilen dosyaları çoğaltır.
- Komut-E: Seçili diski veya disk bölümünü çıkarır.
- Komut-F: Finder penceresinde Spotlight araması başlatır.
- Komut-I: Seçili bir dosya için Bilgi Al penceresini gösterir.
- Komut-R: (1) Finder'da bir arma seçildiğinde, seçili arma için orijinal dosyayı gösterir. (2) Takvim veya Safari gibi bazı uygulamalarda sayfayı yeniler veya yeniden yükler. (3) Yazılım Güncelleme'de, yazılım güncellemeleri olup olmadığını tekrar kontrol eder.
- Shift-Komut-C: Bilgisayar penceresini açar.
- Shift-Komut-D: Masaüstü klasörünü açar.
- Shift-Komut-F: Son Kullanılanlar penceresini açarak yakın zamanda görüntülediğiniz veya değiştirdiğiniz tüm dosyaları gösterir.
- Shift-Komut-G: Klasöre Git penceresi açar.
- Shift-Komut-H: Mevcut macOS kullanıcısının Ana klasörünü açar.
- Shift-Komut-I: iCloud Drive'ı açar.
- Shift-Komut-K: Ağ penceresini açar.
- Option-Komut-L: İndirilenler klasörünü açar.
- Shift-Komut-N: Yeni bir klasör oluşturur.
- Shift-Komut-O: Belgeler klasörünü açar.
- Shift-Komut-P: Finder pencerelerinde Önizleme bölümünü gösterir veya gizler.
- Shift-Komut-R: AirDrop penceresini açar.
- Shift-Komut-T: Finder pencerelerinde sekme çubuğunu gösterir veya gizler.
- Kontrol-Shift-Komut-T: Seçili Finder öğesini Dock'a ekler (OS X Mavericks veya sonrası)
- Shift-Komut-U: İzlenceler klasörünü açar.
- Option-Komut-D: Dock'u gösterir veya gizler.
- Kontrol-Komut-T: Seçili öğeyi kenar çubuğuna ekler (OS X Mavericks veya sonrası).
- Option-Komut-P: Finder pencerelerinde yol çubuğunu gizler veya gösterir.
- Option-Komut-S: Finder pencerelerinde Kenar Çubuğunu gizler veya gösterir.
- Komut-Eğik Çizgi (/): Finder pencerelerinde durum çubuğunu gizler veya gösterir.
- Komut-J: Görüntü Seçenekleri'ni gösterir.
- Komut-K: Sunucuya Bağlan penceresini açar.
- Kontrol-Komut-A: Seçili öğe için bir takma ad oluşturur.
- Komut-N: Yeni bir Finder penceresi açar.
- Option-Komut-N: Yeni bir Akıllı Klasör oluşturur.
- Komut-T: Geçerli Finder penceresinde tek bir sekme açık olduğunda sekme çubuğunu gösterir veya gizler.
- Option-Komut-T: Geçerli Finder penceresinde tek bir sekme açık olduğunda araç çubuğunu gösterir veya gizler.
- Option-Komut-V: Panodaki dosyaları orijinal konumundan geçerli konumuna taşır.
- Komut-Y: Seçili dosyaların önizlemesini görüntülemek için Göz At'ı kullanmanızı sağlar.
- Option-Komut-Y: Seçili dosyaların Göz At slayt sunusunu görüntüler.
- Komut-1: Finder penceresindeki öğeleri simge olarak görüntüler.
- Komut-2: Finder penceresindeki öğeleri liste olarak görüntüler.
- Komut-3: Finder penceresindeki öğeleri sütun olarak görüntüler.
- Komut-4: Finder penceresindeki öğeleri bir galeride görüntüler.
- Komut-Sol Köşeli Ayraç ([): Önceki klasöre gider.
- Komut-Sağ Köşeli Ayraç (]): Sonraki klasöre gider.
- Komut-Yukarı Ok: Geçerli klasörü içeren klasörü açar.
- Komut-Kontrol-Yukarı Ok: Geçerli klasörü içeren klasörü yeni pencerede açar.
- Komut-Aşağı Ok: Seçili öğeyi açar.
- Sağ Ok: Seçili klasörü açar. Bu işlev yalnızca liste görünümünde çalışır.
- Sol Ok: Seçili klasörü kapatır. Bu işlev yalnızca liste görünümünde çalışır.
- Komut-Delete: Seçili öğeyi Çöp Sepeti'ne taşır.
- Shift-Komut-Delete: Çöp Sepeti'ni boşaltır.
- Option-Shift-Komut-Delete: Onay sorgu kutusu göstermeden Çöp Sepeti'ni boşaltır.
- Komut-Parlaklığı Azalt: Mac'inize birden fazla ekran bağlıyken video yansıtmayı açar veya kapatır.
- Option-Parlaklığı Artır: Ekran tercihlerini açar. Her iki Parlaklık tuşu da aynı işlevi görür.
- Kontrol-Parlaklığı Artır veya Kontrol-Parlaklığı Azalt: Ekranınız tarafından destekleniyorsa harici ekranınızın parlaklığını değiştirir.
- Option-Shift-Parlaklığı Artır veya Option-Shift-Parlaklığı Azalt: Ekran parlaklığını daha küçük adımlarla ayarlar. Ekranınız tarafından destekleniyorsa harici ekranınızda ayarlamalar yapmak için bu kestirmeye Kontrol tuşunu ekleyin.
- Option-Mission Control: Mission Control tercihlerini açar.
- Komut-Mission Control: Masaüstünü gösterir.
- Kontrol-Aşağı Ok: En öndeki uygulamanın tüm pencerelerini gösterir.
- Option-Sesi Aç: Ses tercihlerini açar. Her iki Ses tuşu da aynı işlevi görür.
- Option-Shift-Sesi Aç veya Option-Shift-Sesi Kıs: Ses düzeyini daha küçük adımlarla ayarlar.
- Option-Klavye Parlaklığını Artır: Klavye tercihlerini açar. Her iki Klavye Parlaklığı tuşu da aynı işlevi görür.
- Option-Shift-Klavye Parlaklığını Artır veya Option-Shift-Klavye Parlaklığını Azalt: Klavye parlaklığını daha küçük adımlarla ayarlar.
- Çift tıklarken Option tuşu: Öğeyi ayrı bir pencerede açar, ardından asıl pencereyi kapatır.
- Çift tıklarken Komut tuşu: Bir klasörü ayrı bir sekmede veya pencerede açar.
- Başka bir disk bölümüne sürüklerken Komut tuşu: Sürüklenen öğeyi kopyalamak yerine başka bir disk birimine taşır.
- Sürüklerken Option tuşu: Sürüklenen öğeyi kopyalar. Öğeyi sürüklerken imleç değişir.
- Sürüklerken Option-Komut: Sürüklenen öğe için bir arma oluşturur. Öğeyi sürüklerken imleç değişir.
- Option tuşuna basarak içeriği gösterme üçgenini tıklama: Seçilen klasörün içindeki tüm klasörleri açar. Bu işlev yalnızca liste görünümünde çalışır.
- Kontrol tuşuna basarak pencere başlığını tıklama: Mevcut klasörü içeren klasörleri gösterir.
- Finder'da birden çok öğe seçmek için Komut veya Shift tuşunun nasıl kullanılacağını öğrenin.
- Uygulamalar, Belgeler, İndirilenler, İzlenceler ve iCloud Drive gibi sık kullanılan birçok uygulamayı açmak için kullanılan kestirmeleri görmek isterseniz Finder menü çubuğunda Git menüsünü tıklayın.

Belge kestirmeleri
Bu kestirmelerin davranışı kullandığınız uygulamaya göre değişebilir.
- Komut-B: Seçili metni kalın hale getirir ya da kalınlık özelliğini açar veya kapatır.
- Komut-I: Seçili metni italik yapar ya da italik özelliğini açar veya kapatır.
- Komut-K: Bir web bağlantısı ekler.
- Komut-U: Seçili metnin altını çizer ya da altı çizili özelliğini açar veya kapatır.
- Komut-T: Fontlar penceresini gösterir veya gizler.
- Komut-D: Aç veya Kaydet sorgu kutularında Masaüstü klasörünü seçer.
- Kontrol-Komut-D: Seçili bir kelimenin tanımını gösterir veya gizler.
- Shift-Komut-İki Nokta (:): Yazım ve Dilbilgisi Denetimi penceresini görüntüler.
- Komut-NOktalı Virgül (;): Belgede yanlış yazılmış sözcükleri bulur.
- Option-Delete: Ekleme noktasının solundaki sözcüğü siler.
- Kontrol-H: Ekleme noktasının solundaki karakteri siler. Delete tuşunu da kullanabilirsiniz.
- Kontrol-D: Ekleme noktasının sağındaki karakteri siler. Fn-Delete tuşlarını da kullanabilirsiniz.
- Fn-Delete: İleri Sil tuşu olmayan klavyelerde ileri doğru siler. Kontrol-D tuşlarını da kullanabilirsiniz.
- Kontrol-K: Ekleme noktası ile satırın veya paragrafın sonu arasındaki metni siler.
- Fn-Yukarı Ok: Bir sayfa yukarı kaydırır.
- Fn-Aşağı Ok: Bir sayfa aşağı kaydırır.
- Fn-Sol Ok: Belgenin başına kaydırır.
- Fn-Sağ Ok: Belgenin sonuna kaydırır.
- Komut-Yukarı Ok: Ekleme noktasını belgenin başına taşır.
- Komut-Aşağı Ok: Ekleme noktasını belgenin sonuna taşır.
- Komut-Sol Ok: Ekleme noktasını geçerli satırın başına taşır.
- Komut-Sağ Ok: Ekleme noktasını geçerli satırın sonuna taşır.
- Option-Sol Ok: Ekleme noktasını önceki sözcüğün başına taşır.
- Option-Sağ Ok: Ekleme noktasını sonraki sözcüğün sonuna taşır.
- Shift-Komut-Yukarı Ok: Ekleme noktası ile belgenin başı arasındaki metni seçer.
- Shift-Komut-Aşağı Ok: Ekleme noktası ile belgenin sonu arasındaki metni seçer.
- Shift-Komut-Sol Ok: Ekleme noktası ile geçerli satırın başı arasındaki metni seçer.
- Shift-Komut-Sağ Ok: Ekleme noktası ile geçerli satırın sonu arasındaki metni seçer.
- Shift-Yukarı Ok: Metin seçimini yukarıdaki satırda, aynı düşey konumdaki en yakın karaktere kadar genişletir.
- Shift-Aşağı Ok: Metin seçimini aşağıdaki satırda, aynı düşey konumdaki en yakın karaktere kadar genişletir.
- Shift-Sol Ok: Metin seçimini bir karakter sola genişletir.
- Shift-Sağ Ok: Metin seçimini bir karakter sağa genişletir.
- Option-Shift-Yukarı Ok: Metin seçimini geçerli paragrafın başına, yeniden basılırsa bir önceki paragrafın başına kadar genişletir.
- Option-Shift-Aşağı Ok: Metin seçimini geçerli paragrafın sonuna, yeniden basılırsa bir sonraki paragrafın sonuna kadar genişletir.
- Option-Shift-Sol Ok: Metin seçimini geçerli sözcüğün başına, yeniden basılırsa bir önceki sözcüğün başına kadar genişletir.
- Option-Shift-Sağ Ok: Metin seçimini geçerli sözcüğün sonuna, yeniden basılırsa bir sonraki sözcüğün sonuna kadar genişletir.
- Kontrol-A: Satırın veya paragrafın başına gider.
- Kontrol-E: Satırın veya paragrafın sonuna gider.
- Kontrol-F: Bir karakter ileri gider.
- Kontrol-B: Bir karakter geri gider.
- Kontrol-L: Görünen alanda imleci veya seçimi ortalar.
- Kontrol-P: Bir satır yukarı gider.
- Kontrol-N: Bir satır aşağı gider.
- Kontrol-O: Ekleme noktasından sonra yeni satır ekler.
- Kontrol-T: Ekleme noktasının arkasındaki karakterle önündeki karakterin yerini değiştirir.
- Komut-Sol Kaşlı Ayraç ({): Sola hizalar.
- Komut-Sağ Kaşlı Ayraç (}): Sağa hizalar.
- Shift-Komut-Düşey çubuk ( nest...