Avast Güvenlik Duvarı Devre Dışı Bırakma
Güvenli web sitelerinde güvenlik hata kodu sorunlarını giderme
Firefox, güvenli bağlantı sunan web sitelerinin ("https://" ile başlayan adresler) sunduğu sertifikanın geçerli olduğunu doğrulamalıdır. Sertifika doğrulanamazsa Firefox o siteyle olan bağlantınızı keser ve "Uyarı: Güvenlik riskiyle karşılaşabilirsiniz" hata iletisini gösterir Gelişmiş düğmesine tıklayarak Firefox'ta karşılaşılan belirli hatayı görüntüleyebilirsiniz.
Bu sayfada, HTTPS web sitelerindeki SEC_ERROR_UNKNOWN_ISSUER, MOZILLA_PKIX_ERROR_MITM_DETECTED ve ERROR_SELF_SIGNED_CERT hata kodlarının neden ortaya çıktığını ve onları nasıl giderebileceğinizi açıklıyoruz.
"Uyarı: Güvenlik riskiyle karşılaşabilirsiniz" hata sayfasındaki diğer hata kodları için Güvenlik uyarı kodları ne anlama geliyor? makalesine bakabilirsiniz. Güvenli bağlantı kurulamadı veya Bağlanılmadı: Olası Güvenlik Sorunu hata sayfaları için de "Güvenli bağlantı kurulamadı" hata mesajı ile ilgili sorunları giderme makalesine bakabilirsiniz.
Bir web sitesiyle güvenli bağlantı kurulurken Firefox'un gerçekten o siteye bağlandığını ve bağlantının şifrelendiğini kontrol edebilmesi için sitenin güvenilir bir sertifika makamından alınmış bir sertifika sunması gerekir. "Uyarı: Güvenlik riskiyle karşılaşabilirsiniz" hata sayfasıyla karşılaştığınızda Gelişmiş düğmesine tıklayınca SEC_ERROR_UNKNOWN_ISSUER veya MOZILLA_PKIX_ERROR_MITM_DETECTED hata kodunu görüyorsanız, sitenin sağladığı sertifika, Firefox'un tanımadığı bir sertifika makamı tarafından oluşturulmuş demektir. Firefox bu sertifikalara otomatik olarak güvenmez.
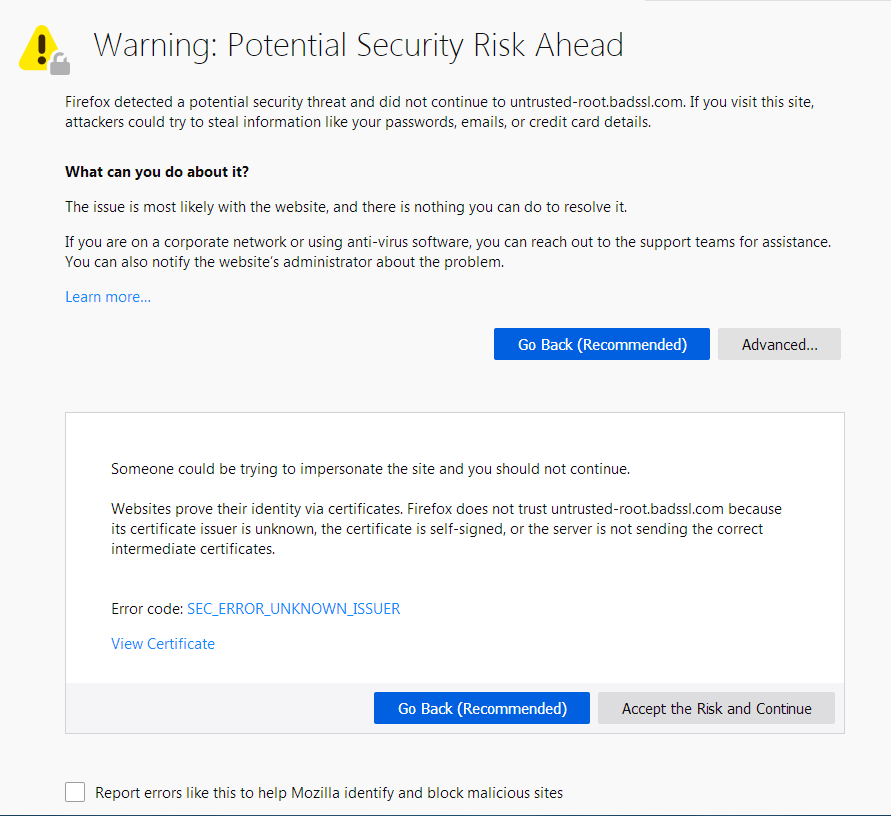
Eğer birbiriyle ilişkisi olmayan çeşitli HTTPS sitelerinde bu sorunla karşılaşıyorsanız, sisteminizdeki veya ağınızdaki bir şey, bağlantınıza sızarak Firefox'un güvenmediği sertifikalar enjekte etmeye çalışıyor olabilir. En yaygın nedenler; güvenlik yazılımlarının şifrelenmiş bağlantıları taraması veya kötü amaçlı yazılımların bağlantılarınızı dinlemesi ve orjinal sertifikaları sahte sertifikalarla değiştirmeleridir. Özellikle MOZILLA_PKIX_ERROR_MITM_DETECTED hata kodu, Firefox'un bağlantı kesintisi algıladığını gösterir.
Antivirüs ürünleri
Güvenlik yazılımları Firefox'un güvenli bağlantılarına müdahale edebilir. Bu durumda güvenlik yazılımınızı yeniden yüklemeyi deneyebilirsiniz. Bunu yaptığınızda güvenlik yazılımınız sertifikalarını tekrar Firefox'a yerleştirmeye çalışır ve sorun çözülebilir.
Üçüncü parti güvenlik yazılımınızı kaldırıp Microsoft'un Windows için sunduğu güvenlik yazılımını kullanabilirsiniz:
- Windows 8 ve Windows 10 - Windows Defender (bütünleşik)
Mevcut yazılımınızı kaldırmak istemiyorsanız yeniden yüklemeyi deneyebilirsiniz. Bunu yaptığınızda güvenlik yazılımınız sertifikalarını tekrar Firefox'a yerleştirmeye çalışır ve sorun çözülebilir.
Aşağıdaki güvenlik yazılımlarından birini kullanıyorsanız bu çözümleri deneyebilirsiniz:
Avast/AVG
Avast ve AVG güvenlik ürünlerinde güvenli bağlantıların taranması özelliğini kapatabilirsiniz:
- Avast veya AVG uygulamanızın kontrol panelini açın.
- 'ye girip > > 'a tıklayın.
- Aşağı inip 'na tıklayın.
- ayarının yanındaki kutudan işareti kaldırın ve Tamam düğmesini tıklayın.
Yazılımın eski sürümlerinde ilgili ayarlara ulaşmak için > > 'e girip 'nın yanındaki Özelleştir'e tıklayabilirsiniz.
Daha fazla bilgi için Avast'ın Managing HTTPS scanning in Web Shield in Avast Antivirus destek makalesine bakabilirsiniz. Avast Blog'da bu özellikle ilgili daha fazla bilgi bulabilirsiniz.
Bitdefender
Bitdefender güvenlik ürünlerinde güvenli bağlantıları tarama özelliğini kapatabilirsiniz:
- Bitdefender uygulamanızın kontrol panelini açın.
- 'a girip bölümündeki 'e tıklayın.
- Encrypted Web Scan ayarını kapatın.
Yazılımın eski sürümlerinde bu ayarı > altında Scan SSL adıyla bulabilirsiniz.
Bitdefender Antivirus Free'de bu ayarı değiştiremezsiniz. Güvenli sitelere erişmede sorun yaşıyorsanız programı onarmayı veya kaldırmayı deneyebilirsiniz.
Kurumsal Bitdefender ürünleri için lütfen Bitdefender Destek Merkezi sayfasına bakın.
Bullguard
Bullguard güvenlik ürünlerinde Google, Yahoo ve Facebook gibi popüler web sitelerinde güvenli bağlantıların taranması özelliğini kapatabilirsiniz:
- Bullguard uygulamanızın kontrol panelini açın.
- 'a tıklayıp sağ üste köşeden Gelişmiş görünümü seçin.
- > 'ye gidin.
- Hata mesajı veren web siteleri için seçeneğini kaldırın.
ESET
ESET güvenlik yazılımlarında SSL/TLS protokol filtrelemesi seçeneğini kapatıp yeniden açmayı deneyebilirsiniz veya ESET'in destek makalesinde açıklandığı gibi genel olarak güvenli bağlantıların taranmasını devre dışı bırakabilirsiniz.
Kaspersky
Bu sorundan etkilenen Kaspersky kullanıcılarının en son sürüme güncelleme yapmaları gerekir. Kaspersky 2019 ve daha yeni sürümlerde bu sorun giderilmiştir. Aboneliği devam eden kullanıcılar son sürümü Kaspersky Downloads sayfasından ücretsiz olarak indirebilir.
Eski sürümlerde güvenli bağlantıları tarama özelliğini kapatmak istiyorsanız:
- Kaspersky uygulamanızın kontrol panelini açın.
- Sol alttaki menüsüne tıklayın.
- seçeneğine ardından seçeneğine tıklayın.
- bölümünde Şifrelenmiş bağlatıları tarama seçeneğini işaretleyin ve bu değişikliği onaylayın.
- Son olarak, değişikliklerin etkili olması için sisteminizi yeniden başlatın.
Windows hesaplarında Aile Güvenliği ayarları
Aile Güvenliği ayarları tarafından korunan Microsoft Windows hesaplarında Google, Facebook ve YouTube gibi popüler web sitelerindeki güvenli bağlantılar engellenebilir ve sertifikaları, arama etkinliğini filtrelemek ve kaydetmek için Microsoft tarafından verilen bir sertifikayla değiştirilebilir.
Bu ayarları belli bir kullanıcı için kapatmak isterseniz Microsoft'un Aile özelliklerini nasıl kapatabilirim? makalesine bakın. Etkilenen hesaplar için eksik sertifikaları elle yüklemek isterseniz bu Microsoft destek makalesine bakabilirsiniz.
Kurumsal ağlarda izleme/filtreleme
Kurumsal ortamlarda kullanılan bazı trafik izleme/filtreleme ürünleri, bir web sitesinin sertifikasını ürünün kendi sertifikasıyla değiştirerek şifrelenmiş bağlantıları tarayabilir. Bu durumda güvenli HTTPS sitelerinde hatalar oluşabilir.
Böyle bir durumdan şüpheleniyorsanız Firefox'un doğru şekilde ayarlanması için bilgi işlem bölümünüze danışmanızı öneririz. Güvenli bağlantıların düzgün çalışabilmesi için öncelikle gerekli sertifikanın Firefox sertifika deposuna eklenmesi gerekir. BT departmanları, bu konuyla ilgili daha fazla bilgiyi Mozilla Wiki sayfasında (CA:AddRootToFirefox) bulabilir.
Malware
Bazı kötü amaçlı yazılımlar da şifrelenmiş web trafiğini izlemeye çalışarak bu hataya neden olabilir. Kötü amaçlı yazılım sorunlarıyla nasıl başa çıkılacağına ilişkin Kötü amaçlı yazılımların neden olduğu Firefox sorunlarını giderme makalesine bakabilirsiniz.
Bu sorunla yalnızca belirli bir sitede karşılaşıyorsanız bu tür bir hata genelde web sunucusunun doğru yapılandırılmadığını gösterir. Bununla birlikte, bu hatayı Google veya Facebook gibi popüler web sitelerinde veya finansal işlemlerin gerçekleştiği sitelerde görürseniz yukarıdaki adımları uygulayın.
Symantec'e ait bir makam tarafından verilen sertifika
Symantec kök makamları tarafından verilen sertifikalarla ilgili bazı usulsüzlükler ortaya çıktıktan sonra, Mozilla da dahil olmak üzere popüler tarayıcı yapımcıları bu sertifikalara güvenmeyi adım adım bırakma kararı aldı. Firefox, Symantec kök makamlarına (tüm Symantec markaları, GeoTrust, RapidSSL, Thawte ve VeriSign dahil) bağlanan sertifikalara artık güvenmemektedir. Daha fazla bilgi için bu Mozilla blog yazısına bakabilirsiniz.
Bu sorun, MOZILLA_PKIX_ERROR_ADDITIONAL_POLICY_CONSTRAINT_FAILED hata koduyla tanımlanacaktır ama bazı sunucularda bunun yerine SEC_ERROR_UNKNOWN_ISSUER hata kodunu görebilirsiniz. Eğer böyle bir siteye rastlarsanız web sitesinin sahibiyle iletişime geçerek sorunu bildirebilirsiniz.
Mozilla, sorundan etkilenen sitelerin sahiplerinin derhal sertifikalarını değiştirmelerini şiddetle önerir. DigiCert ile ücretsiz sertifika edinebilirsiniz.
Eksik aracı sertifikaları
Aracı sertifikası olmayan bir web sitesinde hata sayfasındaki Gelişmiş düğmesine tıklarsanız aşağıdaki açıklamayı görürsünüz:
Sertifikaya güvenilmiyor çünkü yayıncısının sertfikası tanınmıyor.
Sunucu uygun aracı sertifikaları göndermiyor olabilir.
Ek bir kök sertifikasının içe alınması gerekebilir.
Bu sitesinn sertifikası güvenilir bir sertifika makamı tarafından verilmemiş olabilir veya güvenilir makam tarafından sunulan tam bir sertifika zinciri sağlanamamış olabilir. (Yani "aracı sertifika" eksiktir).
Bir sitenin düzgün şekilde yapılandırılıp yapılandırılmadığını sitenin adresini SSL Labs' test sayfası gibi üçüncü parti araçlara girerek test edebilirsiniz. Test sonucunda "Chain issues: Incomplete" sonucunu çıkarsa uygun bir aracı sertifikası eksik demektir. Mümkünse web sitesinin sahipleriyle iletişime geçip karşılaştığınız bu hatayı onlara bildirmelisiniz.
Kendi kendine imzalanmış sertifikalar
Kendi kendine imzalanmış bir sertifikaya sahip bir sitedeki "Bağlantınız güvenli değil" hata sayfasında Gelişmiş düğmesine tıklarsanız ERROR_SELF_SIGNED_CERT hata kodunu ve aşağıdaki açıklamayı görürsünüz:
Bu sertifika kendi kendine imzalandığı için sertifikaya güvenilmiyor.
Kendi kendine imzalanmış sertifikalar tanınmış bir sertifika makamı tarafından sunulmadığından varsayılan olarak bu sertifikalara güvenilemez. Kendi kendine imzalanmış sertifikalar verilerinizin dinlenmesini önler ama verilerin gittiği sunucu hakkında hiçbir bilgi vermez. Bu durum, kamuya kapalı olan intranet siteleri için genellikle normaldir; yani tür sitelerde bu uyarıyı geçebilirsiniz.
Uyarıyı görmezden gelme
Uyarı: Ünlü web siteleri veya finansal işlemlerin yapıldığı siteler için hiçbir zaman sertifika istisnası eklememelisiniz. Bunu yaparsanız geçersiz/sahte sertifikalar, bağlantınızın üçüncü taraflarca gözetlenmesine sebep olabilir.
Girdiğiniz web sitesinin sertifikasına güvenilmemesine rağmen web sitesi bu uyarıyı geçmenize izin veriyorsa uyarıyı geçebilirsiniz:
- Uyarı sayfasında Gelişmiş düğmesine tıklayın.
- Riski kabul ederek devam et düğmesine tıklayın.
Başka bir güvenlik duvarınız olsa bile Microsoft Defender Güvenlik Duvarı’nın açık olması önemlidir. Sizi yetkisiz erişimden korumaya yardımcı olur.
Microsoft Defender Güvenlik Duvarı’nı açmak veya kapatmak için:
Başlat’ı seçin ve Ayarlar’ı açın. Gizlilik ve güvenlik altında Windows Güvenliği > Güvenlik duvarı ve ağ koruması’nı seçin. Windows Güvenliği ayarlarını açma
Bir ağ profili seçin: Etki alanı ağı, Özel ağ veya Ortak ağ.
Microsoft DefenderGüvenlik Duvarı altında ayarı Açık durumuna getirin. Cihazınız bir ağa bağlıysa, ağ ilke ayarları bu adımları tamamlamanızı engelleyebilir. Daha fazla bilgi için yöneticinize başvurun.
Kapatmak için, ayarı Kapalı olarak değiştirin. Microsoft Defender Güvenlik Duvarı’nı kapattığınızda cihazınız (ve varsa, ağınız) yetkisiz erişime karşı daha savunmasız hale gelebilir. Engellenen bir uygulamayı kullanmanız gerekiyorsa, güvenlik duvarını kapatmak yerine bu uygulamaya güvenlik duvarı üzerinden izin verebilirsiniz.
Başlat düğmesini > Ayarlar > Güncelleştirme ve Güvenlik > Windows Güvenliği ve ardından, Güvenlik duvarı ve ağ koruması’nı seçin. Windows Güvenliği ayarlarını açma
Bir ağ profili seçin: Etki alanı ağı, Özel ağ veya Ortak ağ.
Microsoft DefenderGüvenlik Duvarı altında ayarı Açık durumuna getirin. Cihazınız bir ağa bağlıysa, ağ ilke ayarları bu adımları tamamlamanızı engelleyebilir. Daha fazla bilgi için yöneticinize başvurun.
Kapatmak için, ayarı Kapalı olarak değiştirin. Microsoft Defender Güvenlik Duvarı’nı kapattığınızda cihazınız (ve varsa, ağınız) yetkisiz erişime karşı daha savunmasız hale gelebilir. Engellenen bir uygulamayı kullanmanız gerekiyorsa, güvenlik duvarını kapatmak yerine bu uygulamaya güvenlik duvarı üzerinden izin verebilirsiniz.
Not: Hata alıyorsanız veya ayar açılmıyorsa, sorun gidericiyi kullanabilir ve ardından yeniden deneyebilirsiniz.
Güvenlik Duvarı nedir?
Avast geçici olarak nasıl devre dışı bırakılır?
Bir güvenlik aracını veya temizleme programını çalıştırırken anti-virüs programını geçici olarak devreden çıkarmanız gerekir. Eğer antivirüs programını geçici olarak devreden çıkartmazsanız bu sistem sorunlarına ve çakışmalara neden olabileceği gibi çalıştırdığınız malware temizleme aracının da düzgün çalışmamasına sebep olabilir.
Aşağıdaki programlar çalıştırılırken Avast antivirüs devre dışı bırakılmalıdır:
Bu programlar çalıştırılmadan önce Avast antivirüs geçici olarak devre dışı bırakılmalıdır.
Avast geçici olarak nasıl devre dışı bırakılır?
- Windows işletim sisteminde görev çubuğunda, ekranın sağında saatin oradaki Avast simgesini sağ tuşla tıklayın.
- Avast simgesi burada görünmüyorsa Gizli simgeleri göster ikonunu tıklayın.
- Avast! Kalkanlar ve kontrol bölümüne gelin.
- Bilgisayar yeniden başlatılana kadar devre dışı bırak'ı seçin.
- Açılan Bileşen Durdur ekranında Evet butonunu tıklayın.
Bu işlemden sonra Avast antivirüs geçici olarak çalışmayı durduracaktır. Bilgisayar yeniden başladıktan sonra Avast tekrar çalışmaya başlayacaktır.
Geçici olarak çalışmayı durdurma, gerçek zamanlı korumayı devre dışı bırakacaktır. Tekrardan Avast antivirüs programını açana kadar virüslerden korunmuyorsunuz anlamına gelir. Bu sebepten kullandığınız temizleme aracı ile işiniz bittikten sonra Avast antivirüs programını tekrardan açmalısınız.
Bütün Antivirüs programların Devredışı Bırakma yolları
AVAST 6
Uygulama Videosu
1.Yöntem (Hızlı)
Masaüstü sağ alt araç çubuğunda çalışmakta olan program simgelerini ok ile açıyoruz
Avast simgesine sağ tuşa basıyoruz
Avast! Kalkanlar ve Kontrol Menüsünün üstüne durunca
10 Dakika, 1 Saat, Bilgisayar Yeniden başlatılana kadar, Sonsuza kadar devredışı bırak
şekilde 4 seçenekten birini seçiyoruz.
Ve Avast devredışı duruma geçmiş oldu.
2.Yöntem (Ayrıntılı)
Masaüstü sağ alt araç çubuğunda çalışmakta olan program simgelerini ok ile açıyoruz
Avast simgesine soltuş ile basıp program arayüzünü açıyoruz
Sağüstteki dişli simgesine giriyoruz..
Soldaki menüden Bileşenler sekmesine giriyoruz
Buradan dıvredışı bırakmak istediğimiz Antivirüs koruma sistemini pasif ediyoruz.
Bu seçenekler; Dosya Sistemi Kalkanı, Posta Kalkanı, Web Kalkan vb.
Nihayetinde programımız devredışı oldu
ESET SMART SECURiTY 9 VE NOD 32 – 10 SÜRÜMÜ
Uygulama Videosu
1.Yöntem (Hızlı)
Bilgisayarın sağ alt köşesindeki hızlı simgelerden Eset Smart Security 9 ‘un “E”harfli simgesini buluyoruz.
Simgeye sağ tıklayın ve “Korumayı Duraklat” seçeneğine basın
Pencere çıkacak ve ne kadar süre kapalı kalmasını istediğimizi seçeceğiz
10 Dakika – 30 dakika – 1 Saat – 4 Saat – Yeniden Başlatmaya kadar
Bu dört seçenekten birisini seçiyoruz.
Ve antivirüs programımız devredışı
2.Yöntem (Ayrıntılı)
Bilgisayarın sağ alt köşesindeki hızlı simgelerden Eset Smart Security 9 ‘un “E”harfli simgesini buluyoruz.
Simgeye tıklayın ve Antivirüs ayarlarımızı yapacağımız arayüzümüzün anasayfasındayız
Sol Menüden “Ayarlar”a girilir
Eğer Bilgisayara yazılım oyun vs. yükleme ve çalıştırma gibi konularda sorun yaşıyorsanız sadece “Bilgisayar Koruması ” sekmesine girip “Gerçek zamanlı sistem koruması“nı pasif hale getiriyoruz.
Eğer herhangi bir Web Sitesi , Eposta, spam, dolandırıcılık vb. alakalı bir sorun yaşıyorsanız “İnternet Koruması” sekmesinden “Web Erişimi Koruması ” nı ya da ilgili seçeneği pasif ediyoruz.
Eğer Ağınız ile alakalı bir sorununuz varsa “Ağ Koruması” sekmesinden ilgili bölümü pasif edebilirsiniz.
Eğer Bankacılık vb. durumlarla alakalıysa problem “Güvenlik Araçları” Sekmesinden ilgili bölümler devredışı bırakılabilir.
360 TOTAL SECURiTY
Uygulama Videosu
1.Yöntem (Hızlı)
Masaüstü sağ alt araç çubuğunda çalışmakta olan program simgelerini ok ile açıyoruz
360 Total Security simgesine sağ tuşa basıyoruz
En üstteki yeşil anahtarı pasif ediyoruz
Çıkan soruya evet dediğimizde program pasif olacak
2.Yöntem (Ayrıntılı)
Masaüstü sağ alt araç çubuğunda çalışmakta olan program simgelerini ok ile açıyoruz
360 Total Security simgesine sağ tuşa basıyoruz
Ayarlar seçeneğine tıklıyoruz.
Genel Ayarlar —-> 360 Kendini Korumayı Etkinleştir kutucuğundaki Tiki (Onay işaretini) kaldırıyoruz
Çıkan soruya evet dediğimizde program pasif olacak
AVAST
Sistem tablasındaki avast ikonuna() sağ tıklayıp (Stop On-Access Protection) ‘u seçin.
AVG
AVG Control Center programını açın -> “AVG Resident Shield” ‘e () çift tıklayın -> “Turn on AVG Resident Shield” kısmındaki işareti kaldırıp ayarlarınızı kaydedin. AVG Resident Shield’i tekrar aktive etmek istediğinizde AVG Control Center’ı açın, “AVG Resident Shield” e çift tıklayın, “Turn on AVG Resident Shield” kısmına işaret atıp ayarlarınızı kaydedin.
AVG 8
AVG 8 Control Center merkezinisistem tepsinindeki AVG ikonuna sağ tıklayarak açın.
Tools.
Advanced.
Sol bölümden “Resident Shield” bileşenini seçin.
Ana panelden “Enable Resident Shield.” bölümündeki işareti kaldırın.
Aktif korumayı açmak için”Enable Resident Shield” seçin.
AVIRA ANTIVIR
Sistem tablasında beyaz, açık şemsiye şeklindeki işareti bulun ():
Şemsiye işaretinin üzerine gelin. Mouse’un sağ tuşuna tıklatın. Aşağıdaki gibi bir ekranla karşılaşacaksınız.
AntiVir Guard enable kısmındaki işareti kaldırın.
Başarılı olduysanız sistem tablasındaki beyaz şemsiye kapalı hale gelecektir.
BITDEFENDER
Sistem tepsinindeki BITDEFENDER ikonuna çift tıklayın.
Bit Defender penceresi açıldığında, pencerenin üstündeki Switch to advanced view butonuna tıklayın.
Shield ekranına geçmek için, Shield sekmesine tıklayın.
Real-time protection is enabled. yanındaki işareti kaldırın.
Gelen soruya Permanently. cevabını verin.
BitDefender artık aktif koruma sağlamıyor.
Bitdefender korumasını açmak için Real-time protection is enabled. yanına işaret koyun.
ESET NOD32 ANTIVIRUS
Sistem tablasında NOD32’ye ait olan simgeyi bulun : ()
Simgeye tıklayın ve ardından “” butonuna tıklayın.
Açılacak olan bir pop-up pencere sizi “protection will now be disabled” şeklinde uyaracaktır. “Yes” e tıklayarak NOD32 Guard’ı deaktive edebilirsiniz.
ESET NOD32 ANTIVIRUS V4
Sistem tepsisindeki ikonuna çift tıklayın.
Disable real-time file system protection’ı seçin.
Gelen pencerede “Are you sure you want to disable…protection?” sorusunu göreceksiniz.
“Yes” butonuna tıklayarak, aktif korumayı kapatın.
ESET SMART SECURITY
Sistem tepsisindeki ikonuna çift tıklayın
Veya Start >>PRogramlar >> ESET >> ESET Smart Security.
Setup >> Antivirus and antispyware >> Temporarily disable Antivirus and antispyware protection.
Gelen onaylama penceresine “Yes” cevabını verin.
Not: Koruma bir sonraki bilgisayar başlatımında aktif hale gelecektir.
F-SECURE ANTIVIRUS
Sistem tablasında F-Secure’e ait olan mavi simgeyi bulun () :
Simgeye sağ tıklayıp Unload’ı seçin.
Başarılı olduysanız sistem tablasındaki F-Secure işareti etrafında kırmızı daire çizilmiş hale gelecektir. ()
KASPERSKY ANTIVIRUS
Sistem tablasında Kaspersky’e ait olan simgeyi bulun() :
Bu simgeye sağ tıklayın ve Pause Protection.’u seçin.
By User Request‘ e tıklayın.
Başarılı olduysanız açılacak bir pop-up penceresinde “protection is now disabled” yazacak ve sistem tablasındaki kaspersky işareti soluklaşacaktır. ()
MCAFEE ANTIVIRUS
Sistem tablasında McAfee’ye ait olan simgeyi bulun : ()
Simgeye sağ tıklayıp “Exit.” i seçin.
Açılacak olan bir pop-up pencere sizi “protection will now be disabled” şeklinde uyaracktır. “Yes” e tıklayın ve Antivirus guard’ı deaktif hale getirin.
MCAFEE SECURITY CENTER 7.1
Sistem tepsisinden Güvenlik merkezine çift tıklayın.
Advanced Menu (aşağıda orta-sol bölümde).
Configure (solda).
Computer & Files (en solda).
Virus taraması sağdaki modülden kapatılabilir ve daha sonra tekrar açılabilir.
Internet & Network for Firewall Plus içinde aynı yönergeyi uygulayın.
NORTON ANTIVIRUS
Sistem tablasında Norton Antivirüs’e ait olan simgeyi bulun : ()
Simgeye sağ tıklayın ve “Disable Auto-Protect.”i seçin.
“duration of 5 hours” i seçin ve “Ok.” a tıklayın.
Açılacak olan bir pop-up pencere sizi “protection will now be disabled” şeklinde uyaracak ve sistem tablasında Norton Antivirüs işareti değişecektir. ()
NORTON 360
Norton 360 ikonuna sağ tıklayın veOpen Tasks and Settings Window. seçeneğini seçin.
Sağ bölümden ve seçeneklerin altından, Change advanced settings. seçeneğini seçin.
İleri yapın ve daha sonra Virus & Spyware Protection Settings. bölümüne gelin.
Turn on Auto-Protect kapatın ve işlemi onaylayın.
Norton’u ne zaman aktifleştirmek istediğiniz sorulacak.
Until I turn it back on. cevabını verin.
Daha sonra aynı yolu izleyerek, Norton’u aktifleştirin.
SYMANTEC ENDPOINT PROTECTION
Sistem tepsisindeki program ikonuna sağ tıklayıb ve “Disable Symantec EndPoint Protection” yaparak, programı kapatın.
Firewall”unuzu Geçici Olarak Nasıl Devre Dışı Bırakabilirsiniz :
Agnitum Outpost Firewall Pro
Sistem tablasındaki Agnitum Outpost Firewall Pro simgesini bulun :/ /
Simgeye sağ tıklayın ve “Firewall Policy…”i seçin
“Disable.”ı seçin.
Sistem tablasındaki işaret haline gelecektir.
AntiVir Premium Suite
Sistem tablasında Antivir Premium Suite’e ait simgeyi bulun :
Simgeye sağ tıklayıp “AntiVir Guard enable”da bulunan işareti kaldırın.
Başarılı olduysanız simge değişerek yandaki hale gelecektir.
AVG Antivirus Plus Firewall
Sistem AVG Antivirus Plus Firewall’a ait simgeyi bulun :
Simgeye sağ tıklayıp Quit Control Center’ı seçin.
Çıkacak olan uyarı pop-up’ına “Yes” deyin.
CA Personal Firewall
Sistem tablasında CA Personal Firewall’a ait simgeyi bulun :
Simgeye sağ tıklayın ve fareyi CA Personal Firewall menüsü üzerinde tutun.Açılan alt menüden “Disable CA Personal Firewall”’ı seçin.
Eğer başarılı olduysanız alt menü “Enable CA Personal Firewall.” olarak değişmiştir.
Comodo Firewall Pro (free Personal)
Sistem tablasındaki simgeye sağ tıklayın
Exit ‘i seçin.
Çıkacak olan uyarı penceresine Yes deyin..
F-Secure Internet Security Suite
Sistem tablasında F-Secure Internet Security Suite’e ait simgeyi bulun :
Simgeye sağ tıklayıp Unload. ‘ı seçin.
“Unload and allow all network traffic” ‘i seçin.
F-Securite Internet Security’nin deaktivasyonunu onaylamak için Unload ‘ı seçin.
Parental Control Password.’ü girerek “OK”’a tıklayın.
F-Secure simgesi haline dönüşecektir.
Jetico Personal Firewall
Sistem tablasında Jetico Personal Firewall’a ait simgeyi bulun:
Simgeye sağ tıklayıp Shutdown Firewall.’ı seçin.
Kaspersky Internet Suite
Sistem tablasında Kaspersky Internet Suite’e ait simgeyi bulun :
Simgeye sağ tıklayıp Pause Protection.’u seçin.
By User Request’e tıklayın.
İşlem sonunda uyarı pop-up’ı sizi ”protection is now disabled” şeklinde uyaracak ve simge şekline dönecektir.
Lavasoft Personal Firewall
Sistem tablasında Lavasoft Personal Firewall’a ait simgeyi bulun: / /
Simgeye sağ tıklayın ve Exit ‘i seçin.
İşlem sonunda sizi ”protection is now disabled” şeklinde uyaracak olan pop-up penceresine “Yes.” deyin.
Norton Internet Security
Sistem tablasındaki Norton Internet Security Center simgesine tıklayın ve appropriate option’u seçin.
“Norton Internet Security” sekmesini seçin ve “Settings.”e tıklayın.
“Internet Usage” seçeneğinden “Personal Firewall.”a tıklayın.
“deactivate”’e tıklayın.
Online Armor Firewall
Sistem tablasında bulunan Online Armor simgesine sağ tıklayın ve “Firewall” seçeneğinin solundaki işaretin üzerine tıklatıp “Firewall”ı geçici olarak devredışı bırakın.
Aynı işlemi “Mail Shield”,”Web Shield” ve “Program Guard” açıksa onlara da uygulamalısınız.
Panda Internet Security Suite
Sistem tablasındaki Panda kafası şeklinde olan Panda Internet Security Suite simgesini bulun :
Simgeye sağ tıklayın ve “Close automatic protection.”ı seçin.
Çıkacak olan uyarı penceresine “Yes.” deyin.
Sistem tablasındaki işaret kaybolacaktır.
PC Tools Firewall Plus
Sistem tablasındaki PC Tools Firewall Plus simgesini bulun
Simgeye sağ tıklayın ve Disable Firewall.’u seçin.
Sistem tablasındaki işaret halini alacaktır.
Radialpoint Security Services
Sistem tablasındaki Radialpoint Security Services simgesini bulun :
Simgeye sağ tıklayın ve “Exit.”i seçin
Çıkacak olan uyarı penceresine “Yes.” deyin.
Sistem tablasındaki işaret kaybolacaktır.
Sygate Personal Firewall
Sistem tablasındaki Sygate Personal Firewall simgesini bulun :
Simgeye sağ tıklayın ve “Exit Firewall”u seçin.
Çıkacak olan uyarı penceresine “Yes.” deyin.
Sistem tablasındaki simge kaybolacaktır.
AD-AWARE AD-WATCH
Sistem tablasındaki Ad-Watch simgesine tıklayın.
Alt kısımda “Active” ve “Automatic” adında iki adet seçilebilir kısım vardır
Active: Ad-Watch’ı kapatmadan OnOff konumuna getirir.
Automatic: Şüpheli aktiviteleri otomatik olarak engeller.
İki kutuyu da işaretsiz hale getirin.
(İşiniz bittiğinde bu iki kutuyu tekrar işaretleyerek eski haline getirebilirsiniz)
AVG ANTI-SPYWARE
AVG Anti-Spyware’i açın.
“Status” menüsünden, “Change state” i seçip ‘Resident Shield’ ve ‘Automatic Updates’ kısımlarını inaktif hale getirin.
Sistem tablasındaki AVG Anti-Spyware simgesine sağ tıklayıp “Start with Windows”u işaretsiz hale getirin
COMODO BO CLEAN
Sistem tablasındaki simgeye sağ tıklayın.
Shut down BO Clean butonuna basın.
BoClean’i yeniden başlatmak için bilgisayarı yeniden başlatabilir ya da Program menüsünden BoClean’ı çalıştırabilirsiniz.
COUNTERSPY
Sistem tablasındaki CounterSpy simgesine sağ tıklayarak “shutdown”u seçerek programı kapatın.
Ya da fare imlecini Active Protection Status (Seçili halde olmalıdır) üzerine tutun.
Açılan menüde “Disable Active Protection”.a sağ tıklayın.
Not: Eğer aşağılarda simgeyi göremiyoranız Ctrl+Alt+Delete ile Görev Yöneticisini açın ve işlemler sekmesine giderek sunasserv ve sunasdtserv’i arayın. Bu iki işlemi sonlandırırsanız program da sonlanacaktır.
PC TOOLS THREATFIRE
Saatin yanındaki, THREATFIRE ikonusa sağ tıklayın ve Suspend. yapın.
İkon portakal rengindeki alevden mavi renge dönüşürse ve ortasında mavi bir simge belirirse, THREATFIRE geçici olarak kapatılmıştır.
PREVX
Sistem tablasındaki simgeye sağ tıklayıp Show Management Console’u seçin.
Management Console’da “Protection Level” açılır menüsüne tıklayın.
3 seviye görüceksiniz:
Maximum
Off
User Defined
Tüm korumayı kapatmak için Off’u seçin.
Çıkan onaylama mesajına Yes deyin.
Sağ üst köşedeki X’e basarak Managment Console’dan çıkın.
PROCESS GUARD
Mavi kilit şeklindeki sistem tablası simgesine sağ tıklayın.
‘protection enabled’ ı işaretsiz hale getirin.
Yes’e basın.
REG DEFEND
Sistem tablasındaki simgeye sağ tıklayıp Exit’i seçin.
SPYBOT TEATIMER
Spybot S&D’u çalıştırın ve Mode menüsünde “Gelişmiş Mod”un seçili olduğundan emin olun..
Sol taraftaki “Araçlar” a ve ardından “Resident” simgesi’ne tıklayın.
Yerleşik “TeaTimer” (Tüm sistem ayarları koruması) aktif kutusunu işaretsiz hale getirin.
Listedeki “Sistem açılışı” simgesine tıklayın.
Varsa “TeaTimer” kutusunu işaretsiz hale getirin ve gelecek uyarılara “Tamam” deyin.
Yine “Araçlar” kısmındaki “IE ince ayarları” kısmındaki bütün işaretleri kaldırın.
Eğer Teatimer bu değişikler için uyarı verirse, “Allow Change” kutusunu seçip onaylayın.
Spybot S&D’den çıkın.
(Eski haline getirmek için “Resident TeaTimer”ı aktif hale getirip System Startup menüsündeki “TeaTimer” kutucuğunu işaretli hale getirin. “IE ince ayrları” içinde aynı eşlem uygulayın.)
SPY SWEEPER
Programı çalıştırıp Options > Program Options menüsüne gidin ve “load at windows startup” kutucuğunu işaretsiz hale getirin.
Sol taraftan”shields” menüsüne gelin ve her şeyi işaretsiz hale getirin.
“home page shield”’i işaretsiz hale getirin.
“automatically restore default without notification”’u işaretsiz hale getirin.
Programdan çıkın.
(Eski haline getirmek için adımların tersini uygulayın.)
SPYWARE DOCTOR
Click the Spyware Doctor icon in the System Tray.
Click Settings.
Click Startup Settings under Pick a Category.
Uncheck “Run at Windows startup”.
Click Apply and Exit Spyware Doctor.
From within Spyware Doctor, click the “OnGuard” button on the left side.
Uncheck “Activate OnGuard”.
(When we are done, you can reenable Spyware Doctor)
SPYWARE GUARD
Sistem tablasındaki simgeye sağ tıklayarak programı açın.
Menu à File à Exit
TROJAN HUNTER
Sistem tablasındaki simgeye sağ tıklayarak Settings’i seçin.
“Load at startup” ve “Enabled”’ kısımlarını işaretsiz hale getirin.
WINDOWS DEFENDER
Başlat à Programlar à Windows Defender ‘dan veya sistem tablasındaki simgeden programı çalıştırın.
Tools & Settings > Options’a tıklayın.
“Real-time protection options” altındaki “Real-time protection” kutusunu işaretsiz hale getirin.
Save’ tıklayın.
Başlatà Denetim masasıà Güvenlikà Windows Defender’a gidin ve Windows Defender sayfasının altında, Administrator Options içinde “use Windows Defender” ı işaretsiz hale getirin ve Save deyin.
(Eski hale getirmek için aynı adımları uygulayın.)
WINDOWS ONECARE
Antivirüsü Devre Dışı Bırakmak İçin: Windows OneCare kullanıcı arabirimini açın ve View ya da Change Settings’ten Antivirus sekmesine tıklayın. antivirus off konumu işaretleyin.
Firewall Devre Dışı Bırakmak İçin: Windows OneCare kullanıcı arabirimini açın ve View ya da Change Settings’ten Firewall sekmesine tıklayın. Açılır menüden “firewall off” konumuna getirin.
WINPATROL
Sistem tablasındaki program simgesine sağ tıklayarak “Exit”i seçin.
ZEMANA ANTİLOGGER
Sistem tablasındaki “Zemana” simgesine sağ tıklayıp “Korumayı Kapat” deyiniz.
Zemana Antilogger “Zemana Antilogger koruması durduruldu” şeklinde bir uyarı vermişse ve simgesinin rengi değişmişse geçici olarak durdurulmuş demektir.
Korumayı tekrar açmak için kapatırken olduğu gibi “Korumayı Aç” demeniz yeterli olacaktır.